Physical Address
304 North Cardinal St.
Dorchester Center, MA 02124
Physical Address
304 North Cardinal St.
Dorchester Center, MA 02124
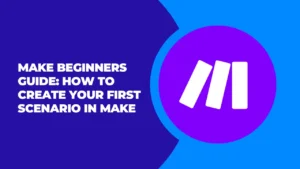
| 🛠️ Product Name | Make.com |
| 📊 Type | Workflow Automation Platform |
| 💼 Best For | Businesses seeking powerful, flexible automation |
| 💰 Pricing | Starts at $9/month (Free plan available) |
| 🔌 Key Integrations | 1000+ apps including Google Suite, Salesforce, Slack |
| ⭐ Unique Selling Points | • Visual workflow builder • Advanced data transformation • Real-time execution monitoring • No-code/low-code options |
| 🎁 Free Trial | 14 days |
| 🌐 Visit Website | Get Started with Make.com |
Are you ready to dive into the world of workflow automation? If you’ve been hearing buzz about Make (formerly Integromat) and want to learn how to harness its power, you’re in the right place.
This comprehensive guide will walk you through creating your very first scenario in Make, step-by-step. By the end, you’ll be well on your way to automating tedious tasks and streamlining your workflows like a pro.
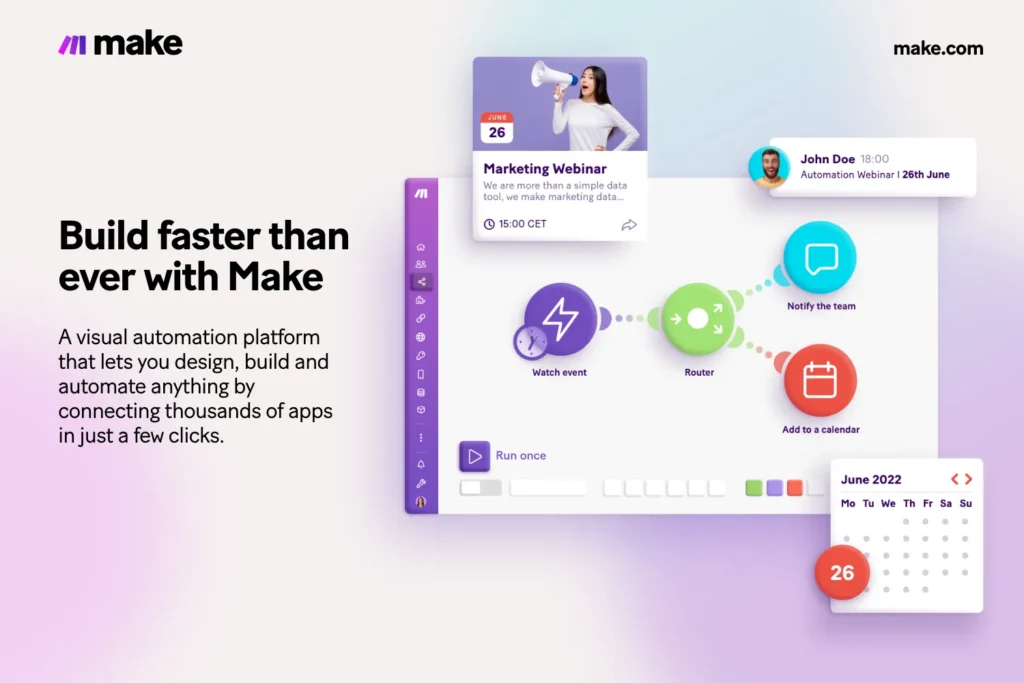
Before we jump into the nitty-gritty, let’s talk about what Make actually is. In simple terms, Make is a powerful automation platform that allows you to connect different apps and services, creating automated workflows (called “scenarios”) without needing to write a single line of code.
Imagine being able to automatically:
That’s just scratching the surface of what’s possible with Make. The best part? You don’t need to be a tech wizard to use it.
First things first, head over to the Make website and sign up for a free account. They offer a generous free plan that’s perfect for getting your feet wet.
Once you’re logged in, take a moment to explore the dashboard. This is your command center for all things Make. You’ll see options to create new scenarios, browse apps, and access helpful resources.
Think about what you want to automate. For this tutorial, let’s say we want to create a simple scenario that adds new Google Sheets rows to a Trello board as cards.
To get started, click on “Create a new scenario” and you’ll be taken to the scenario builder.
Every scenario starts with a trigger – the event that kicks off your automation. In our case, we want to trigger the scenario when a new row is added to a Google Sheet.
Now you’ll need to connect your Google account and specify which sheet and range to watch. Follow the prompts to:
Next, we need to tell Make what to do with that new row data. This is where we’ll add our Trello action.
Similar to the trigger, you’ll need to connect your Trello account and specify where you want the new card created.
Pro Tip: Make’s data mapping feature is incredibly powerful. You can use simple formulas to transform and combine data as it moves between apps.
Before setting your scenario live, it’s crucial to test it.
If everything looks good, it’s time to activate your scenario!
Congratulations! You’ve just created your first automated workflow with Make.
As you continue exploring Make, keep these tips in mind:
Once you’ve mastered the basics, there’s a whole world of advanced Make features to explore:
While there are several workflow automation tools on the market (like Zapier), Make stands out for its:
Companies across industries are leveraging Make to save time and boost productivity:
“We’ve automated our entire lead nurturing process with Make. What used to take hours of manual work now happens instantly and without errors.” – Sarah J., Marketing Manager
“Make has allowed us to connect our custom CRM with off-the-shelf tools, creating a seamless workflow for our sales team.” – Michael T., Sales Operations Director
Make is an incredibly powerful tool, but it’s not for everyone. Consider Make if:
If you’re still on the fence, I highly recommend checking out our full Make review for an in-depth look at the platform’s features, pricing, and use cases.
Creating your first Make scenario is just the beginning. As you explore the platform, you’ll discover countless ways to automate your work and free up time for more important tasks.
Remember, the key to success with Make is experimentation and iteration. Don’t be afraid to try new things and tweak your scenarios as you go.
Have you created your first Make scenario yet? What workflows are you most excited to automate? Let us know in the comments below!